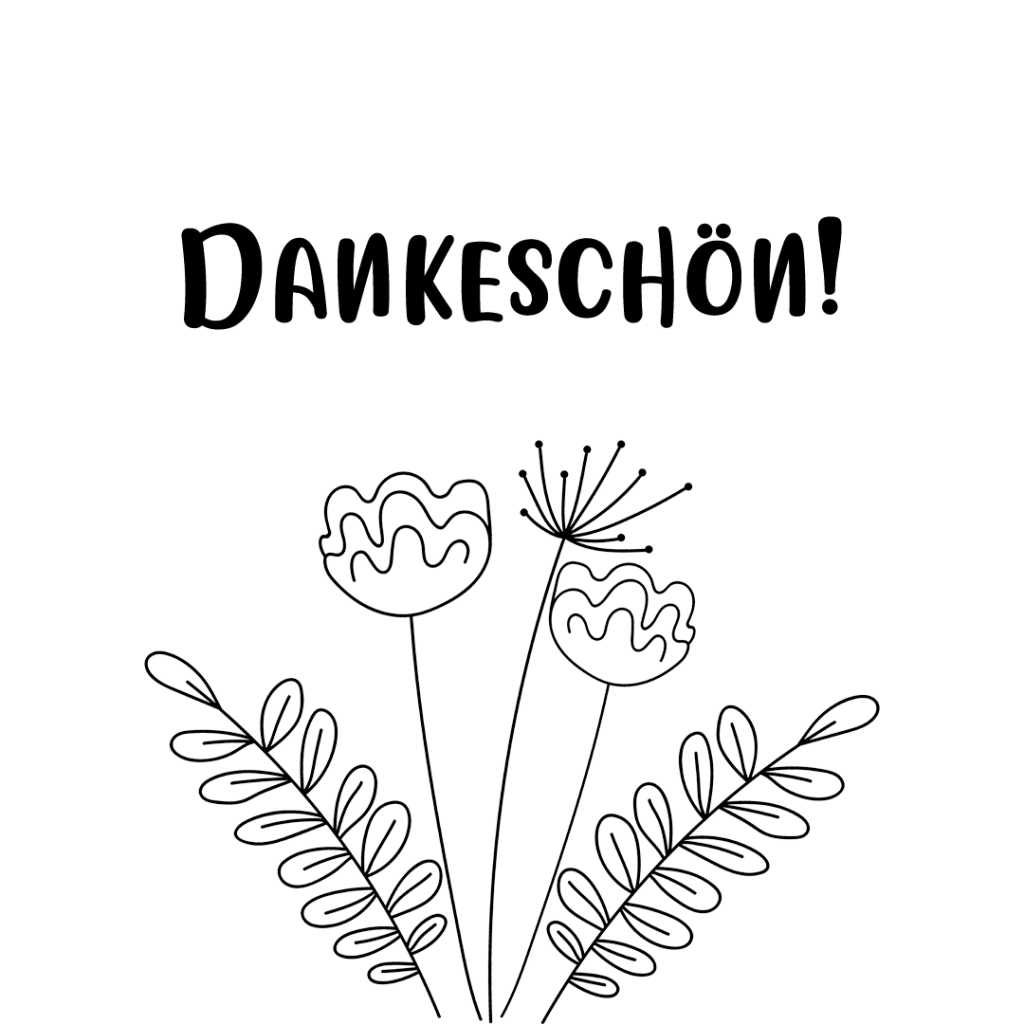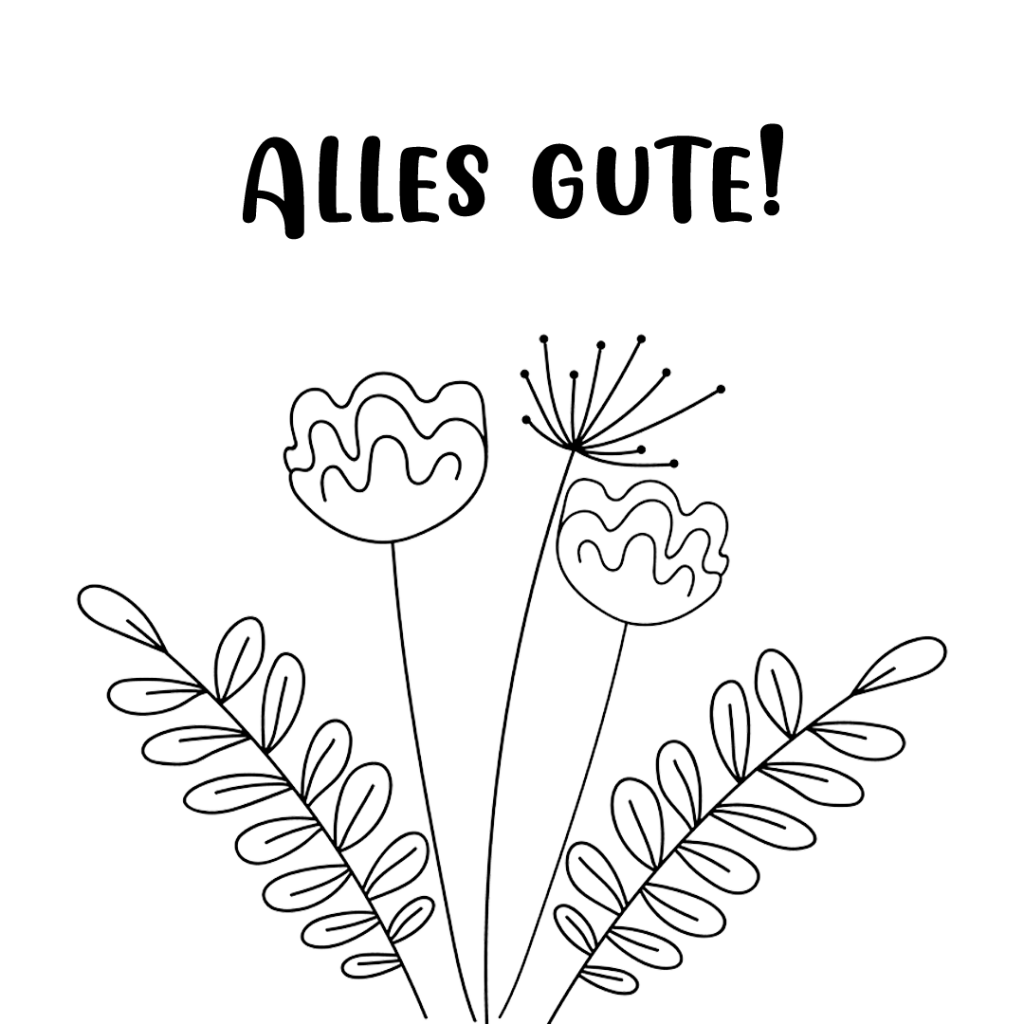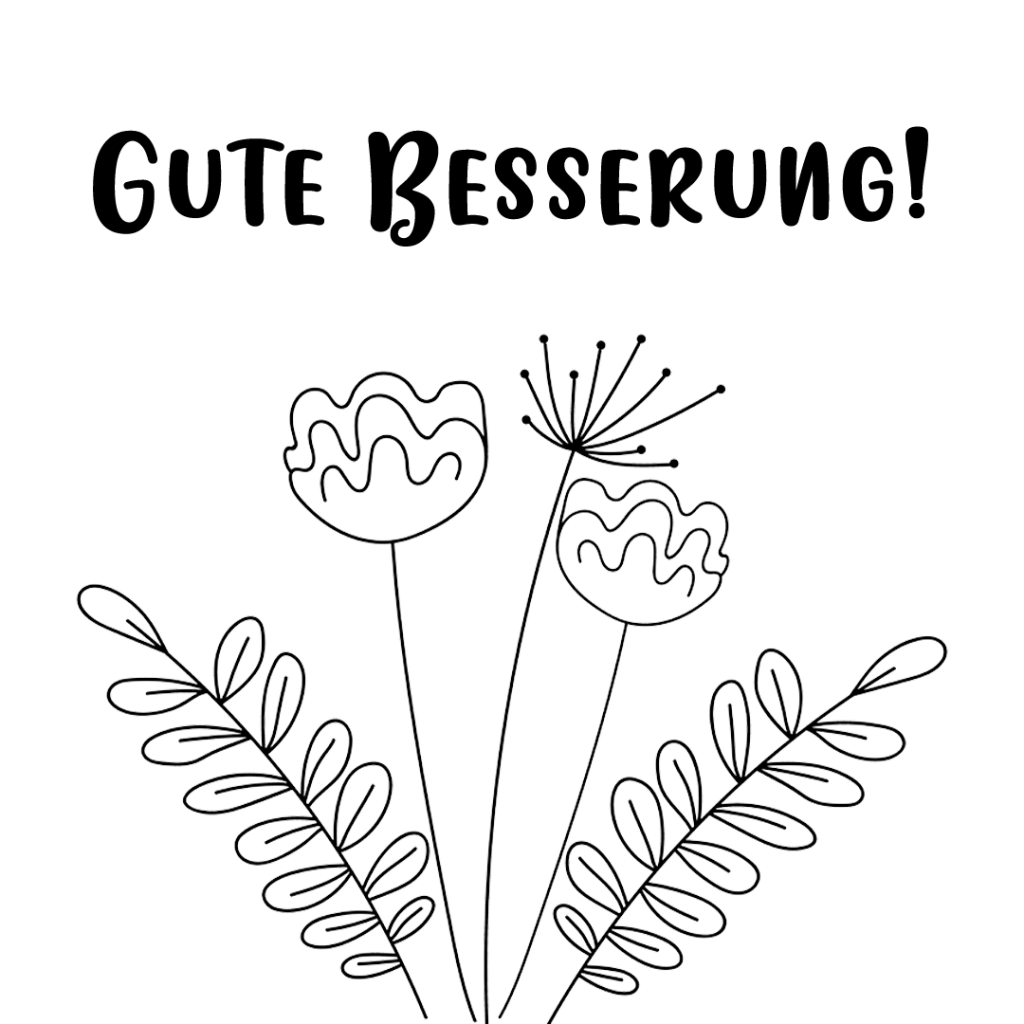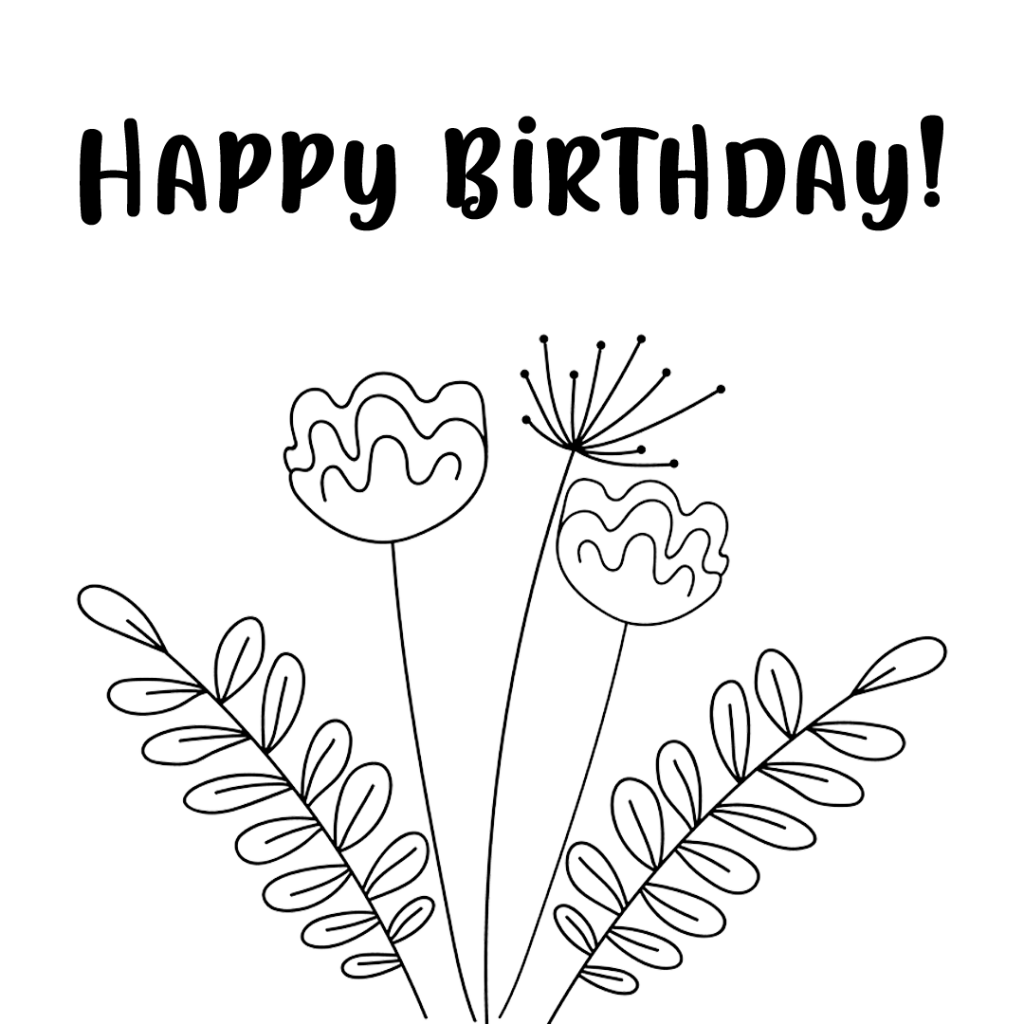Lettering mit dem Plotter – Karten gestalten!
Ihr wisst ja, dass der Cricut Joy Plotter bei mir eingezogen ist. Das besondere daran: Ich kann nun ganz einfach so tun als würde ich eine schöne Handschrift besitzen oder das bekannte Lettering beherrschen, obwohl das absolut nicht der Fall ist. Wie man mit dem Plotter Karten gestalten kann lest ihr hier.
Wenn es euch auch so geht, dass ihr Bammel davor habt eine Dankeschön-, Genesungs-, Einladungs- oder Geburtstagskarte mit eurer Handschrift zu entwerten, dann ist der Cricut Joy Plotter vielleicht auch was für euch. Als Dankeschön habe ich nämlich ganz einfach mit dem Plotter eine Karte gestaltet und ihr könnt das auch!
Das braucht ihr zum Karten gestalten:
- Cricut Joy
- Stift für den Plotter
- Schneidematte (bereits im Plotter-Set enthalten)
- Ausgestanzte Karten, alternativ Bastelkarton
- DIY-Vorlage Grafik oder Motive (zum Herunterladen im Beitrag)
- Schere

DIY-Anleitung: Lettering mit dem Plotter
#1: Schrift oder Grafik aussuchen
Zunächst sucht ihr euch ein passendes Motiv oder Spruch im Lettering- Stil aus, welche ihr auf die Karte zeichnen lassen möchtet. Dazu könnt ihr im Internet nach bereits fertigen Vorlagen suchen, euch selbst in Photoshop oder ähnlichen Grafikprogrammen etwas anfertigen oder ihr nutzt meine Vorlage, die ich euch hier verlinkt habe.
Wichtig ist dabei eigentlich nur, dass das Motiv oder der Schriftzug auch tatsächlich nachgemalt werden kann. Achtet also darauf, wenn ihr eine Grafik statt einem Schriftzug verwenden wollt, dass dieses Motiv im „Line Art“ Stil auch tatsächlich mit einem Stift nachgemalt werden kann.
#2: Motiv als .svg Datei speichern
Zudem ist es wichtig, die gewünschte Datei als .svg Datei („Scalable Vector Graphics“) zu speichern, damit diese Datei vom Plotter gelesen werden kann. Solltet ihr also ein Motiv aus dem Internet nehmen, muss dieses erst einmal in eine .svg Datei umgewandelt werden. Das könnt ihr online meist mit kostenlosen Konvertern machen.
#3: Plotter vorbereiten
Es ist eigentlich keine große Vorbereitung notwendig. Lediglich muss das Schneidemesser mit einem entsprechenden Stift getauscht werden. Die Handhabung ist dank einer Klapp-Mechanik super einfach und so könnt ihr, nachdem das Messer gegen den Stift getauscht wurde, den Plotter einschalten.
#4: Karte vorbereiten
Ich habe anschließend aus braunem Bastelkarton eine Karte mit den Maßen der Schneidematte ausgeschnitten. Bei der Cricut Joy sind diese Maße folgende:
11,4 cm x 16,5cm
In der Originalverpackung ist sogar eine bereits zugeschnittene Karte dabei, natürlich gibt es auch vorgefertigte Karten zu kaufen. Es funktioniert tatsächlich aber auch mit einfachem Bastelkarton sehr gut!
Die Karte klebt ihr dann auf die Matte und schiebt diese in den Plotter herein. Jetzt muss nur noch das gewünschte Motiv an den Plotter geschickt werden, um die Karte zu gestalten.
Karte gestalten mit Cricut Space
#5: Datei in Plotter-Programm verarbeiten
Je nach Plotter Modell gibt es verschiedene Anwendungen zum Einladen der gewünschten Motive. Bei dem Cricut Joy Plotter ist es beispielsweise die Cricut Space App, wo ihr euch zunächst kostenlos anmelden müsst.
Nun klickt ihr einfach auf „Neues Projekt“ und ladet anschließend euer gewünschtes Motiv oder den Schriftzug als .svg Datei in hoch. Den Button zum Hochladen findet ihr unten links in der Zeile vom Arbeitsbereich.

Im nächsten Schritt wählt ihr eure Datei aus und ladet sie in den Arbeitsbereich hoch. Vorher benennt ihr das Bild noch und dann kann es auch schon losgehen.
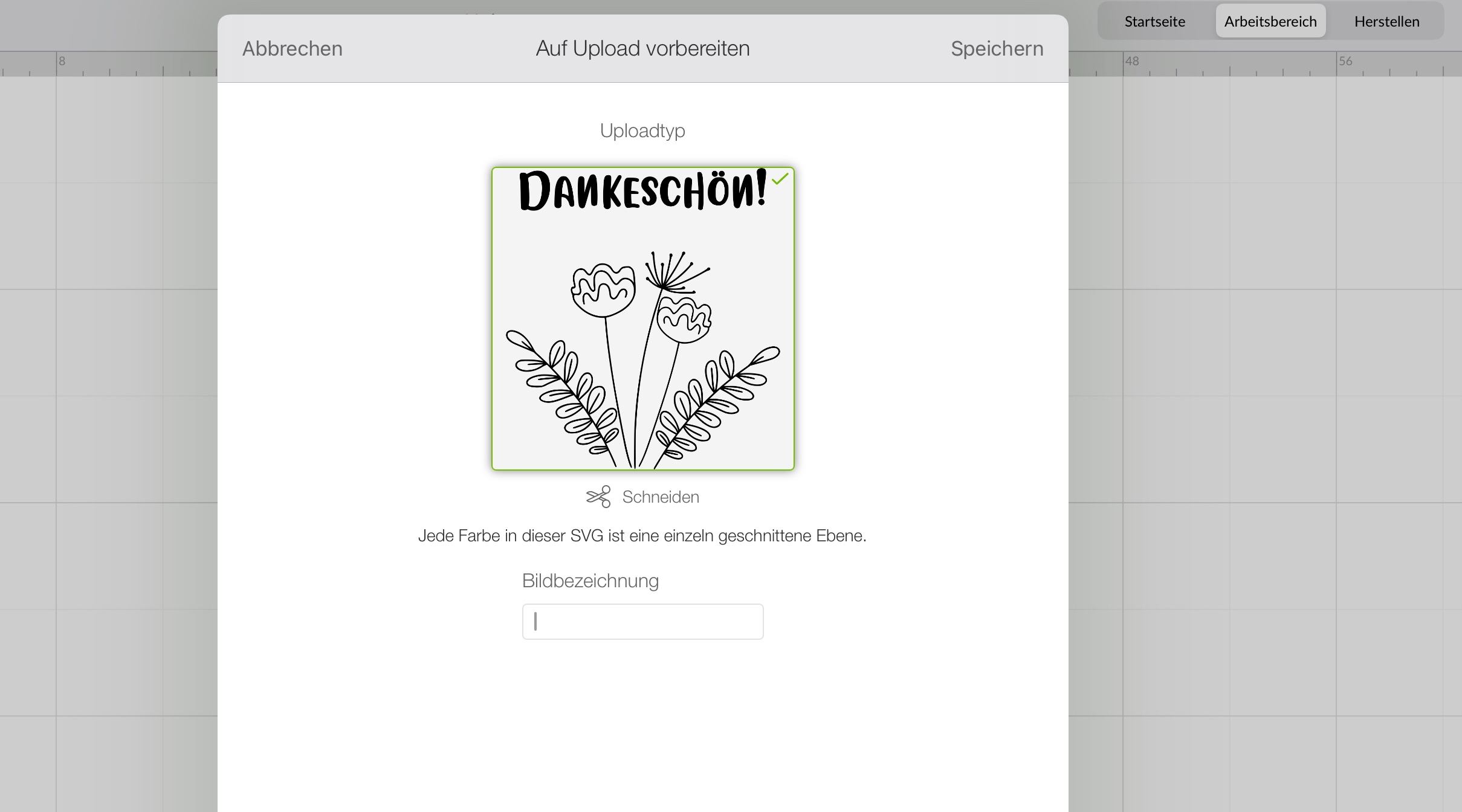
Die Datei findet ihr nun zusammen mit weiteren Designs, die ihr eventuell schon vorher hochgeladen habt, in einer Art Bibliothek. Ihr klickt nun nur noch das gewünschte Motiv an, dieses wird grün umrandet und anschließend fügt ihr das Bild durch ein Klick auf „Einfügen“ unten rechts in den Arbeitsbereich ein.
Nun sollte das Bild im Arbeitsbereich auftauchen. Durch Anklicken könnt ihr das Bild beliebig im Arbeitsbereich verschieben und vor allem die Grüße anpassen. Da der Cricut Joy Plotter die Maße 11,4cm x 16,5cm hat, sollte auch das Motiv nicht größer sein. Mit einem Klick auf die untere rechte Ecke des Motivs könnt ihr dieses in der Größe variieren.
Im nächsten Schritt wählt ihr im unteren Menü die Schaltflächen „Ebenen“ an. In der Leiste rechts werden euch nun alle Ebenen angezeigt (ähnlich wie in gängigen Grafikprogrammen), die ihr im nächsten Schritt mit dem Menüpunkt „Aktivitäten“ und „Verschweißen“ verbinden könnt. Eine Anleitung dazu findet ihr im folgenden Video.
Nachdem das Motiv nun nur noch aus einer Ebene besteht, wählt ihr unten im Menü bearbeiten aus und klickt ganz links auf „Schneiden“. Es öffnet sich ein weiteres Fenster, wo ihr im Drop-Down Menü „Zeichnen“ auswählt für das Lettering mit dem Plotter. Hier könnt ihr auch direkt euren eingesetzten Stift einstellen. Wenn ihr dann zufrieden seid, dann könnt ihr unten rechts auf den grünen „Herstellen“ Button drücken.
Lettering mit dem Plotter
#6: Lasst den Plotter für euch schreiben
Dann müsst ihr noch auswählen, dass ihr eine Schneidematte verwendet und dann kann es auch schon losgehen! Ihr werdet zudem noch aufgefordert, den Stift einzusetzen und die Schneidematte einzulegen und dann könnt ihr auf „Los geht’s“ klicken! Jetzt braucht ihr dem Plotter nur noch zuschauen, wie die Magie vollzogen wird. Ich liebe es zu sehen, wie alles wie von Zauberhand gezeichnet wird.

Und schon ist das Lettering mit dem Plotter einfach erstellt. Die Karte trennt ihr nun von der Matte ab und klebt wieder die Schutzfolie auf die Matte drauf. Dann habe mich dazu entschlossen die Schrift noch mit einem schwarzen Stift auszumalen. Natürlich könnt ihr die Schrift auch so lassen, wie sie der Plotter erstellt hat, aber ich sage euch, es ist wirklich so eine Erleichterung nur noch eine Schrift auszufüllen. Besonders wenn man selbst keine schöne Handschrift hat.
Zuletzt habe ich die Karte quadratisch zurecht geschnitten, um sie dann auf die Pralinen-Packung zu platzieren und mit einem Geschenkband zu fixieren. Fertig ist die geplottete Karte!

Ich finde, das ist eine süße Geschenkidee als Dankeschön, zum Geburtstag oder zur Genesung. Dementsprechend könnt ihr hier auch noch ein paar weitere Vorlagen öffnen und herunterladen. Denkt dran die Datei noch in eine .svg Datei zu konvertieren.
Ich bin gespannt, ob ihr auch eine Karte mit dem Plotter bastelt, verlinkt mich gerne auf euren Bildern bei Instagram, Tiktok oder Pinterest mit @diy.dori . Viel Spaß beim Nachmachen!